Рекламный блок
Как делать формулы в Microsoft Excel 2013-2016
Прежде, чем приступить к рассматриванию формул в MS Excel 2016 или 2013 версии, стоит отметить, что результаты вычислений по формулам, а также использование определённых функций в программе могут отличаться при выполнении на компьютерах с установленным Windows x86 или x86-64 и тех, где установлен Windows RT с архитектурой ARM.
Как и в других версиях Excel, так и в 2016 можно создавать простые формулы для вычитания, сложения, деления, умножения числовых значений на выбранном листе. Любые простые формулы всегда должны начинаться со знака равно «=», после которого можно устанавливать константы или, если говорить другими словами, числовые значения, операторы: минус (-), плюс (+), косая черта (/), звёздочка (*).
Допустим, если вы введёте формулу «=5+2*3», то Excel умножит 2 последних числа, после чего прибавит к данному результату первое. Выполняет он операции в соответствии со стандартным приоритетом математических операций, то есть умножение будет выполняться до сложения. Запомните, что вместо ввода констант в формулах лучше всего выбирать ячейки с необходимыми значениями, после чего вводить между ними операторы.

Следует отметить, что максимальной длиной формулы является 8192 символа, сюда входят как операторы, так и константы.
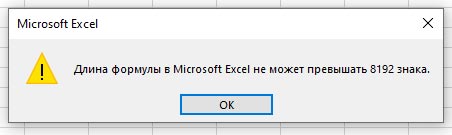
Есть несколько полезных советов, которые помогут вам работать с формулами в Excel 2013:
- используйте для быстрого добавления значений специальный элемент «Автосумма», не набирайте формулы вручную. Данный элемент находится во вкладке «Главная» в группе «Редактирование»;
- чтобы выполнять вычисления значений следует использовать специальные функции, допустим, СУММ. На самом деле, их довольно большое количество и с их помощью можно значительно упрощать работу пользователя с таблицами;
- в простых формулах вы можете использовать имена и ссылки на ячейки, вместо фактических значений.
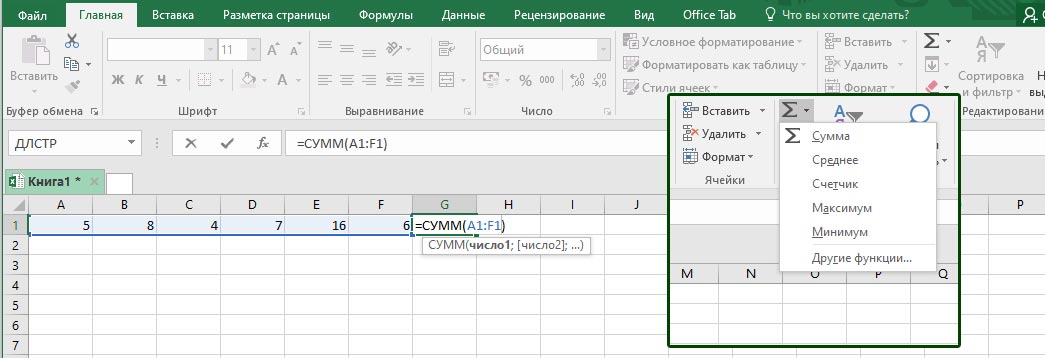
Более подробнее о функциях в Excel 2016 вы можете просмотреть в справке программы, там достаточно хорошо описано, как работать с каждой из функций.
