Рекламный блок
Создание и редактирование таблиц в MS Access 2019
СУБД MS Access 2019 предлагает пользователю широкий выбор инструментов для создания и редактирования таблиц. В Access существует несколько таких способов.
Создание таблицы в новой базе данных
В меню Файл выберем Создать, а затем щелкнем на иконку Пустая база данных рабочего стола, в диалоговом окне вводим имя файла и при необходимости выберем папку, в которой будет сохранена наша БД. После клика на кнопке Создать появится пустая таблица с названием Таблица1, переименовать которую можно при ее сохранении.
Создание новой таблицы в существующей базе данных
Откройте БД при помощи меню Файл>Открыть. На вкладке Создание выберите пункт Таблица и кликните по нему. Появится пустая таблица с именем Таблица1.
Создание таблицы с помощью конструктора
В открытой базе на вкладке Создать выберите пункт Конструктор таблиц. В открывшемся окне вводим название полей и типы данных, к ним можно добавить описания. Внизу можно ввести свойства поля, такие как формат, значение по умолчанию и т.д. При этом одно из них, с уникальным содержимым, необходимо назначить ключевым (в примере ниже поле Шифр), для этого правой кнопкой мыши щелкаем слева от имени поля и выбираем в открывшемся списке Ключевое поле.
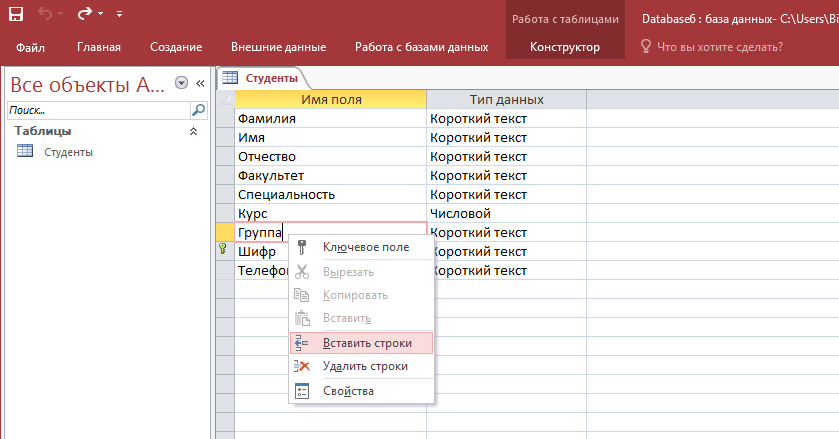
Редактирование таблиц
Пользователь может вносить изменения в значения данных, добавлять новые записи или поля, удалять и перемещать их.
Изменение данных
В открытой таблице можно редактировать данные, просто кликнув на соответствующую клетку и введя новое значение.
Добавление записи
Для этого нужно в открытой таблице на пустой строке и заполнить обязательные поля, после чего сохранить сделанные изменения.
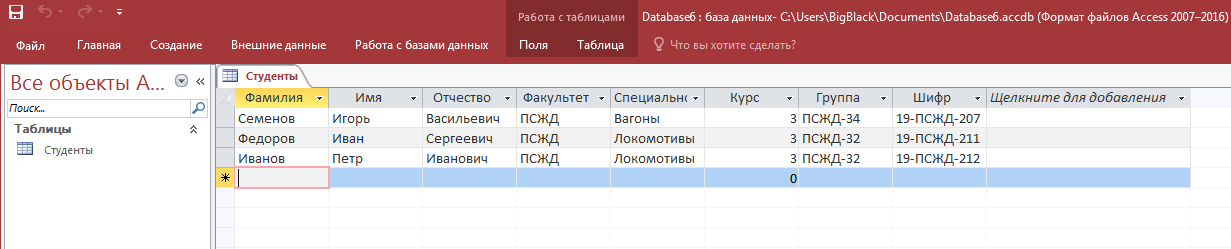
Добавление поля
Добавить новое поле можно в режиме таблицы, кликнув на Щелкните для добавления в списке полей и выбрав тип данных.
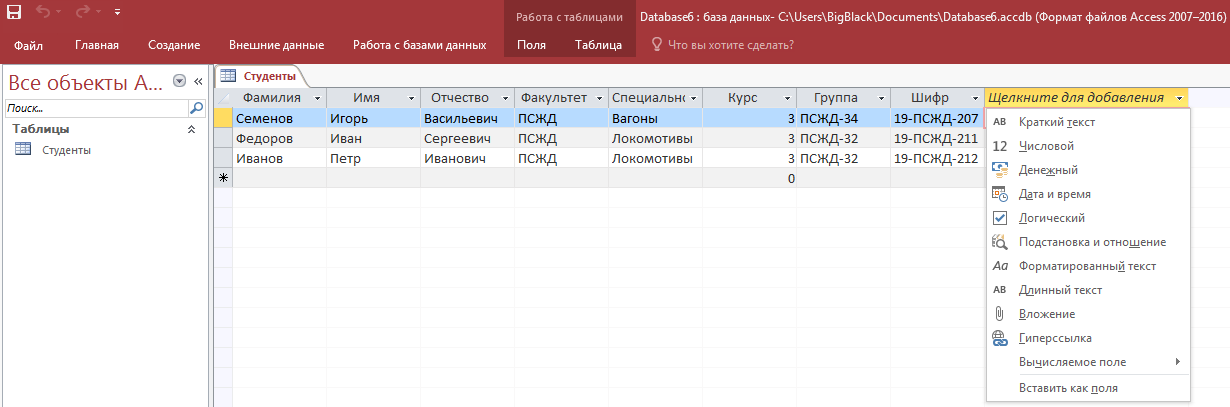
Переименовать поле можно, кликнув правой кнопкой на его заголовке и выбрав в списке Переименовать.
Добавить поле можно и в режиме конструктора. Допустим, нам нужно в таблице Студенты добавить новое поле Год поступления после поля Группа. Для этого кликнем правой кнопкой мыши на строке Группа, выберем пункт Вставить строки, затем выберем тип данных Числовой. Переходим в режим таблицы и заполняем поле значениями.
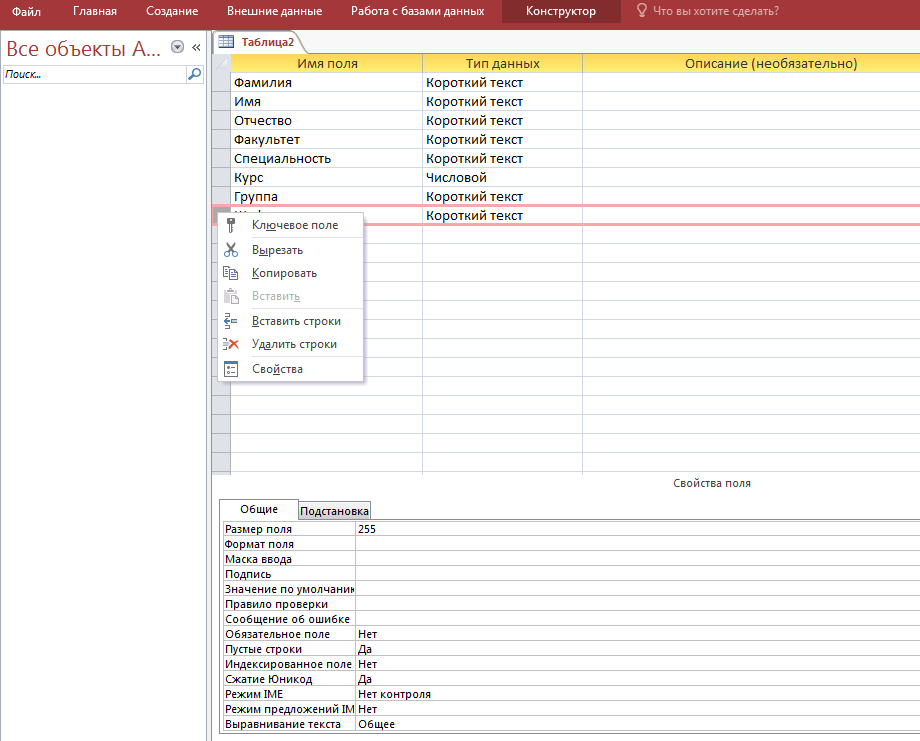
Импорт таблиц
Таблицы в Access можно импортировать из альтернативного источника: другой базы данных, документа Microsoft Word, программы Microsoft Excel. При этом информация в источнике не изменится, при внесении изменений в таблице базы данных, и наоборот, если между ними не установлена связь.
Типы данных в Microsoft Access. Назначение, примеры
Создание и редактирование запросов в Microsoft Access
Подготовка отчётов в Microsoft Access 2019. Примеры
