Рекламный блок
Использование стилей в MS Word 2016
Microsoft word—одна из самых популярных программ. Она имеет богатый функционал, интуитивно понятные функции. В арсенале программы есть возможность изменения шрифта, цвета текста, расстояния между строками. Функционал программы предполагает использование различных тем.

Панель «Стили» располагается во вкладке «Главная». Она занимает очень большую часть, и не заметить её будет просто нельзя.
Для чего нужны темы?
- Использование тем обеспечивает единообразие документа. Разные шрифты, зачастую режут глаз, и файл становится просто неудобно читать.
- Благодаря темам можно создать удобную структуру для упрощения навигации
- После их использования появится автоматическое оглавление, это экономит время
Как их применять?
По умолчанию в документе стоит «обычный».

Если, после изменений файла, понадобилось вернуться к первоначальному виду, то надо выделить текст и применить сочетание клавиш CTRL+SHIFT+N. Если требуется применить другой стиль к тексту, то следует его выделить.
Затем следует выбрать один из стилей в специальной панели (см. вступление)

Чтобы увидеть все доступные стили, нужно воспользоваться сочетанием клавиш Alt+Ctrl+Shift+S. В открывшейся панели выбираем «параметры».
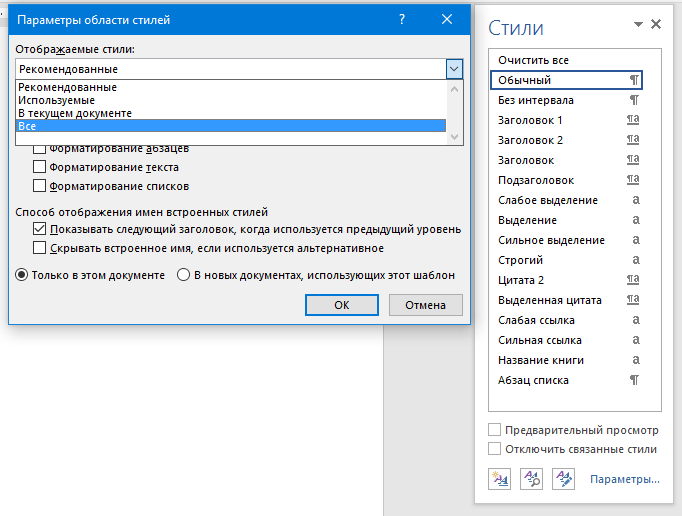
В появившемся окне устанавливаем "Отображаемые стили" - "Все". Вскоре, всё, что было скрыто системой, появится
Как поменять стиль?
Есть два способа
Первый способ: Для этого надо найти ту же самую панель и кликнуть правой кнопкой мыши по понравившемуся. Откроется окно «Изменение стиля». Здесь можно задать соответствующие настройки.
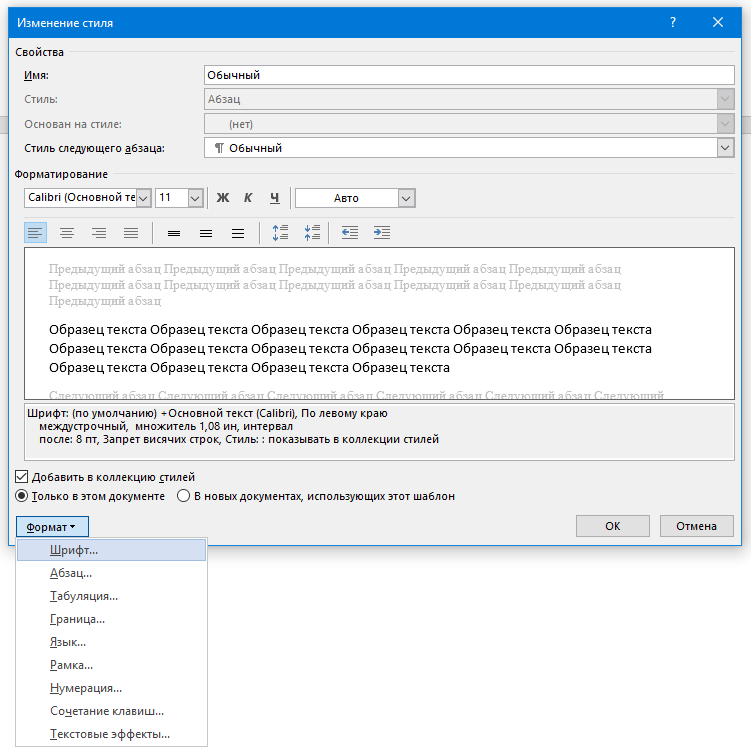
Второй способ: следует оформить текст в том виде, в каком мы хотим его сохранить. Затем, следует найти нужный в окне «Стили», нажать кнопку «обновить стиль»
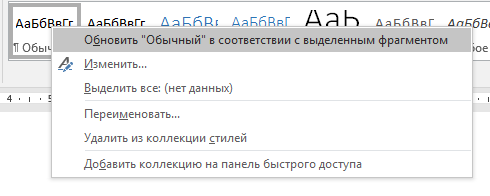
Для применения в других файлах, нужно нажать внизу «в новых документах, использующих этот шаблон»
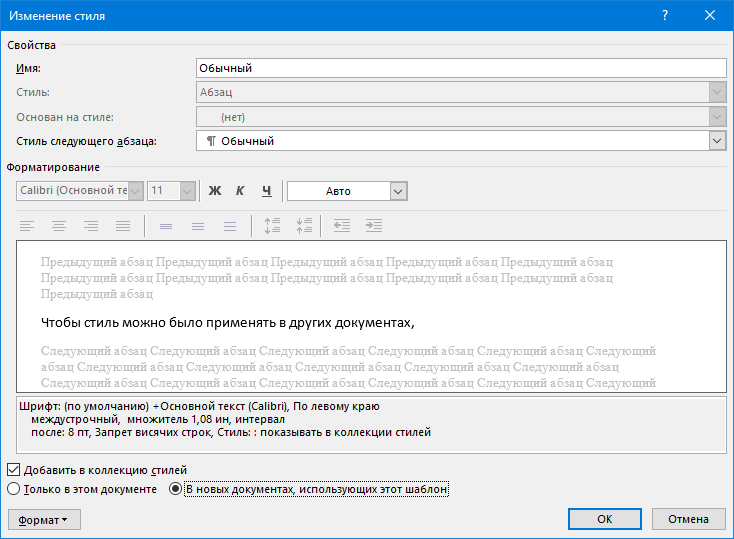
Как создать свой стиль?
Обратимся к окну «стили». Развернём его нажатием на кнопку справа внизу. Она выглядит, как треугольник с полосой над ним.
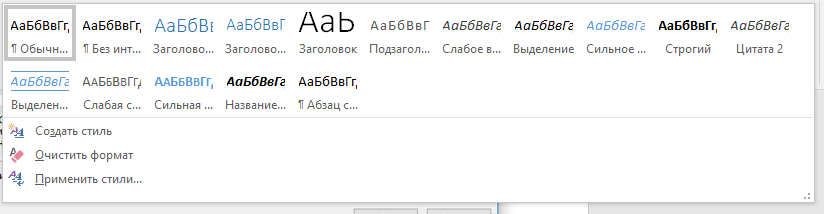
Здесь нажмём кнопку «Создать стиль» на вкладке «Главная». Чтобы не создавать его с нуля, можно указать тот, на основе которого создаётся ваш. Важно делать понятные и осмысленные названия, ведь названия «123», «йцукен» не дадут вам представления о том, что именно вы собираетесь применить.
Как копировать стиль одного документа и применить его в другом?
Требуется сохранить его, как шаблон. Чтобы перенести его, нужно вызвать окно «стили». Нажимаем Alt+Ctrl+Shift+S, у нас снова появляется окошечко.
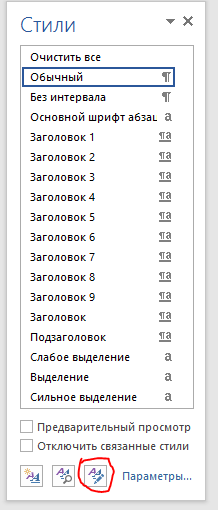
Нажимаем на пиктограмму (первая справа), открывается окно.
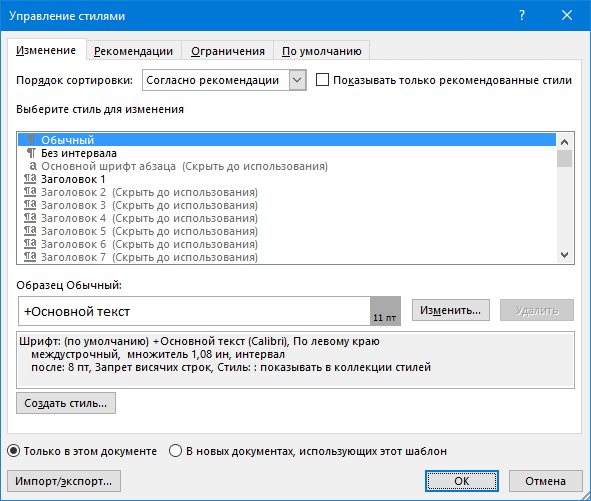
Нас интересует кнопка внизу слева.
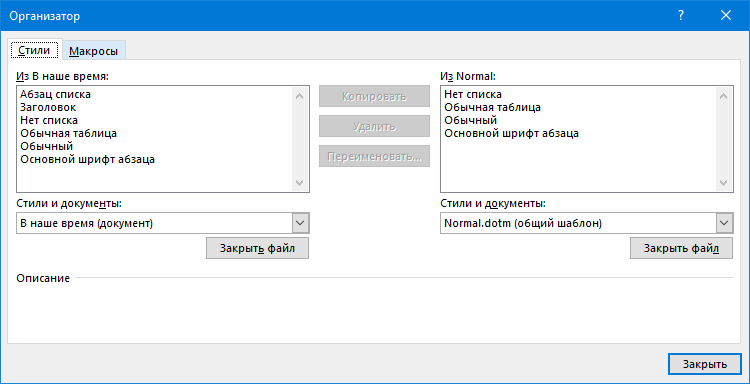
Перетаскиваем нужные стили из левого окошка (документа) в правое (шаблон)
В эпоху цифровизации, владение техникой становится необходимо. Эта информация поможет грамотно оформить отчёт или доклад.
