Рекламный блок
Как вставить таблицу в текстовый документ MS Word 2016
Редактирование таблиц в Microsoft Word 2016
Для более наглядного представления набора данных, часто используют различные способы их структурированного представления. Функционал Microsoft Word позволяет сделать это в несколько кликов.
Как вставить таблицу в текстовый документ
Чтобы создать её, перейдите в меню во вкладку «Вставка» и выберите в нём соответствующую кнопку, как показано на скриншоте.
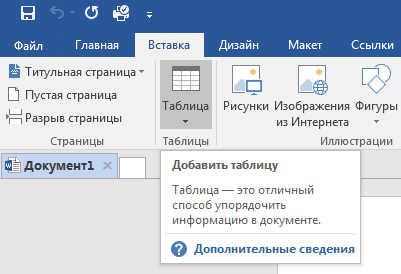
В открывшемся меню вы можете быстро создать сетку небольшого размера – до 10 столбцов и 10 строк. Для этого необходимо навести курсор на нужную клеточку в шаблоне, посмотреть, как она будет выглядеть на листе, и нажать на эту ячейку.
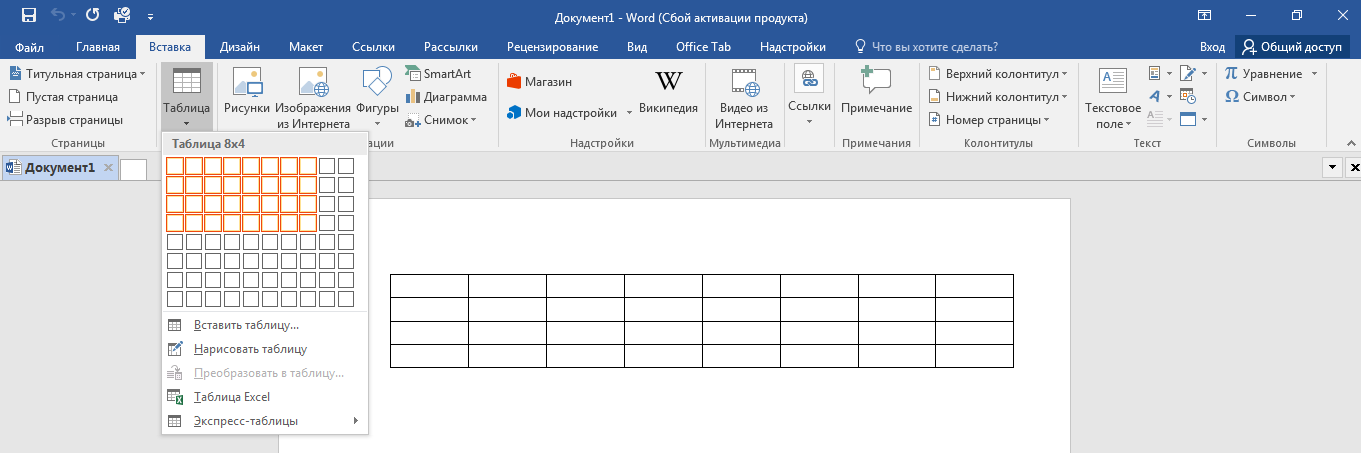
Если требуется размер побольше, или требуется сразу выбрать подходящую ширину столбцов, можно выбрать пункт «Вставить таблицу». В открывшемся окне введите необходимое количество столбцов и строк и выберите ширину – они могут разделиться равномерно, чтобы занимать весь лист, могут автоматически подстраиваться под количество данных, которое будет введено, а могут составлять фиксированный размер в сантиметрах.
Активированный параметр можно выбрать по умолчанию, чтобы он распространялся и на всё, что будет создано в будущем.
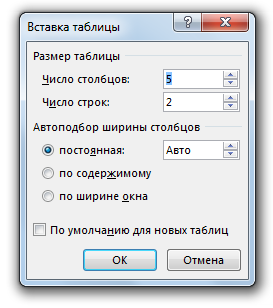
Если выбрать пункт «Нарисовать таблицу», активируется карандаш, которым можно рисовать ячейки прямо на листе. Это очень удобно, если определённые строки и столбцы необходимо разделить произвольными линиями или нужно задать её специфическое расположение.
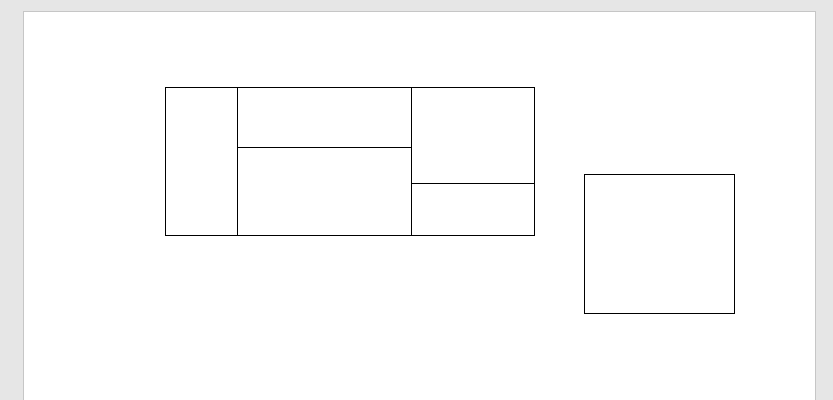
Следующий активный пункт называется «Таблица Excel». При нажатии на него появляется функционал программы Microsoft Excel, где пользователь может удобно заполнить и профессионально систематизировать данные, а затем выбрать область, которая будет отображаться в текстовом документе.
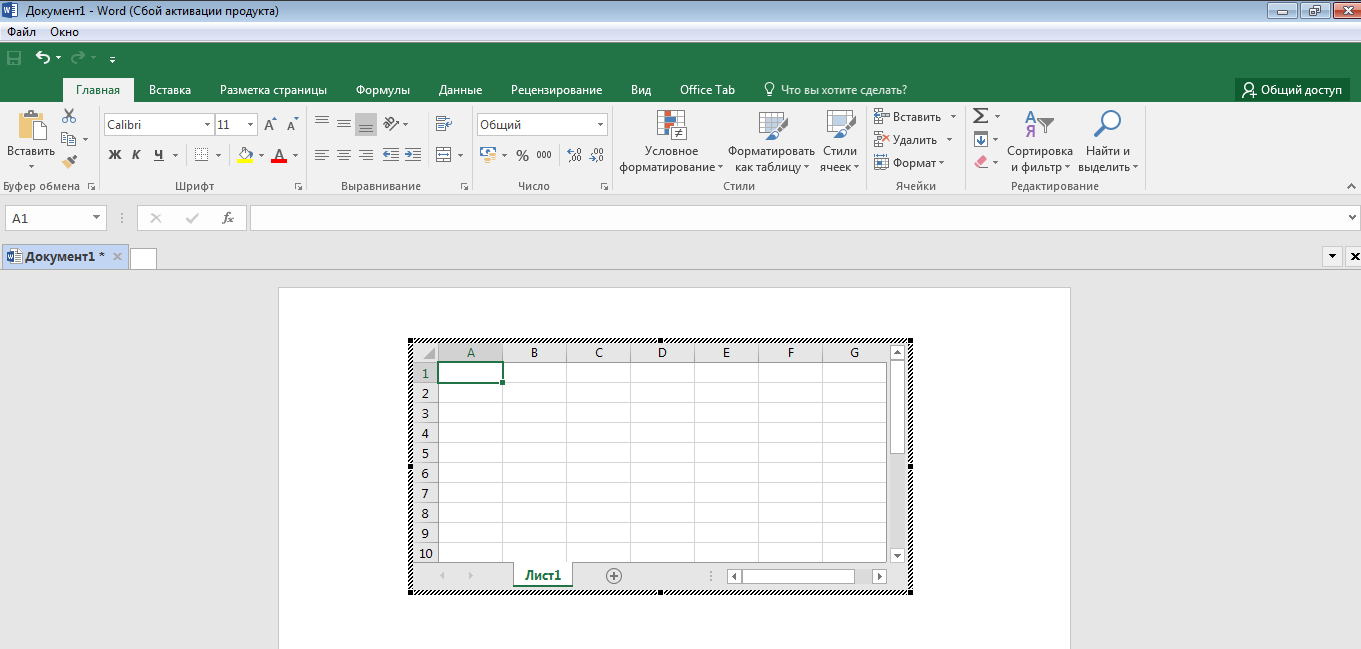
При выборе последнего пункта «Экспресс-таблицы» перед пользователем появляется несколько уже заполненных и оформленных вариантов. Можно выбрать один из них и изменить под свои потребности.
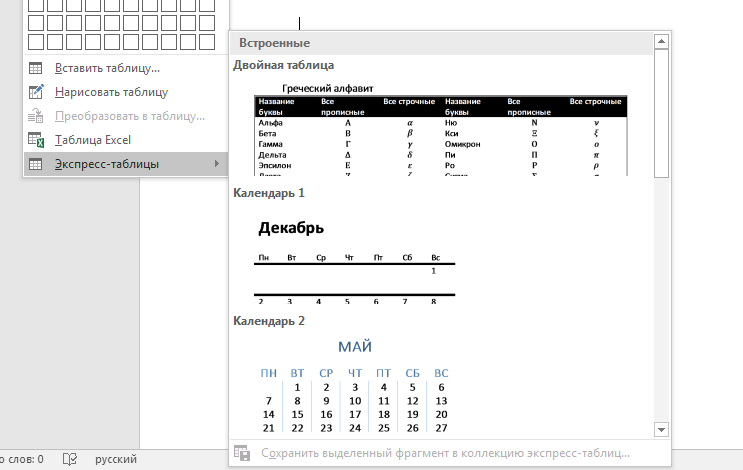
Как преобразовать текст в таблицу
Если вам необходимо сначала ввести данные, а потом систематизировать их, порядок действий немного отличается. Запишите значения на лист, используя между ними одинаковый разделитель, а затем зайдите в тот же раздел «Таблица», но выберите пункт «Преобразовать в таблицу».
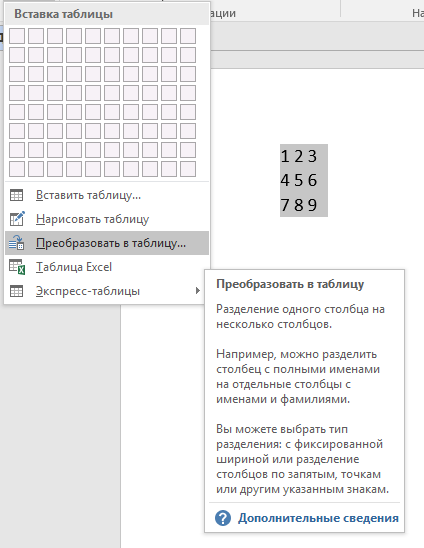
Откроется окно, функционал которого похож на создание новой сетки. Единственное, что здесь появляется – возможность выбора знака разделителя между столбцами. Выберите один вариант из представленных или введите знак в пункте «другой», даже если это пробел.
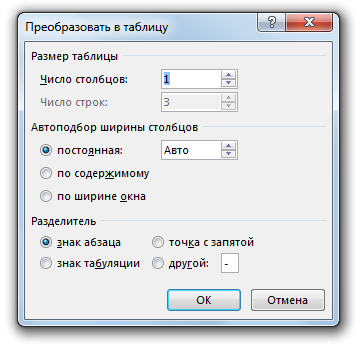
После нажатия кнопки «ОК» данные систематизированы автоматически.
Назначение текстового процессора MS Word 2010/2016/2019
